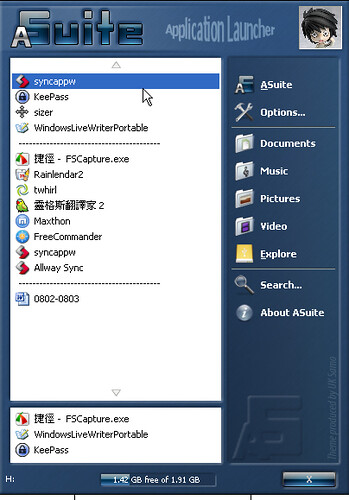教師運用多媒體專業成長工作坊教學
現在的隨身碟真的非常廉價,不僅常常被當作贈品,要買個上GB的隨身碟也不需要花多少錢,所以起碼在我所見過的上班族、學生中,擁有一個隨身儲存裝置的比例非常的高。而在隨身碟如此普及、容量日益加大之下,也開始有許多人不只是把隨身碟當作儲存、交換檔案的工具而已,他們還會把一些 免安裝的軟體放進隨身碟,打造一個隨身工具箱,這樣不管到哪一台電腦,只要插上這個小小的裝置,就可以順利進行自己日常所需的作業,不需為了別台電腦沒有想要的軟體,或軟體沒有自己趁手的設定而煩惱。而「Asuite」這個工具,則是一個讓你可以快速啟動常用軟體、檔案的平台,你只要把想要的東西加進去,就可以透過Asuite來方便的管理,這比起妳自己去建立捷徑,或是去檔案總管裡面翻找都要快得多,可以說是一個 隨身碟專用的前端控制介面。
- Asuite:http://www.salvadorsoftware.com/software/asuite
- Asuite下載點:http://www.salvadorsoftware.com/Download
- Asuite下載點:http://sourceforge.net/project/showfiles.php?group_id=171280
Asuite有安裝版和免安裝版,我們這邊以免安裝版來舉例,直接下載壓縮檔並解壓縮,將其資料夾複製到你的隨身碟,便可以開始使用了。當然,Asuite也可以拿來作為本機電腦中免安裝軟體的管理工具,或者當作你電腦桌面的快速啟動選單、檔案瀏覽器,一樣是很好用的,不一定要侷限在隨身碟的用途上。
- 控制台視窗:
Asuite擁有兩種介面,一種是稱為「Window」的基本控制台視窗,你可以把常用軟體或檔案用拖曳或手動加入的方式, 加入控制台的列表(List)中,如此一來以後就可以快速的啟動這些內容,而且Asuite的控制台視窗擁有很棒的管理功能,這個下面會特別介紹。這個控 制台本身可以到「Options」→﹝General﹞中勾選「Show window when hotkey is pressed」,利用快捷鍵來啟動它,其實就和快捷列的意思是一樣的。
- 擬XP的快速啟動選單:
另一種是稱為「Menu」的快捷選單,類似XP的開始功能表, 除了快速啟動列表,還有一些檔案瀏覽功能,是Asuite優化過的前端介面,如本文開頭的圖片所示;這個快速啟動選單可以透過用滑鼠右鍵點擊系統列的 Asuite圖示來開啟,你可以用滑鼠左鍵按住選單上方標題,將選單拖曳到你想要的位置,這樣下次選單就會在這個地方出現。你還可以到「Options」 →﹝Various﹞中,在「Mouse Sensors」裡面,可以設定當滑鼠移動到螢幕的上下左右邊緣時,如果點擊滑鼠左鍵或右鍵,就可以開啟快速選單或控制台視窗。
- 跟著滑鼠跑的傳統選單:
我猜想大家會希望當滑鼠移動到螢幕邊緣點擊時,快速選單如果能夠跟著滑鼠的位置出現,那一定會是最快的操作方法,很可惜新的XP樣式選單是無法隨滑鼠出現的,不過傳統選單可以。到「Options」→﹝Various﹞中,勾選「Use Classic Menu」,如此一來傳統的簡潔選單就會跟著滑鼠跑了。雖然介面上沒有那麼吸引人,不過傳統選單該有的功能都還是具備的。
- 相對路徑:
Asuite在紀錄軟體、檔案路徑時是採取「相對路徑 Relative Path」的方式,簡單的說,就是它是記住目標和本身的相對位置,這個好處就是你可以移動整個隨身碟或資料夾,即使磁碟機代號改變,只要相對位置不變,你的路徑就不會失效。這個功能其實沒有想像中神奇,不過確實很適合隨身碟的移動工作。
相對路徑:$Drive\tools\Allway Sync 'n' Go\Bin\syncappw.exe
絕對路徑:C:\Program Files\twhirl\twhirl\twhirl.exe
- 快速抓取隨身碟中的程式與檔案:
Asuite的管理必須在控制台視窗中完成(後端),快速選單只能用來操作(前端)。雖然只要透過拖曳的方式就可以把常用物件加入控制台視窗,不過Asuite還提供了更快的方法。在控制台視窗中選擇【File】→【Scan for files】,就可以快速導入某個磁碟或資料夾中的程式與檔案。首先選擇要導入的所在地,勾選「Scan subfilders 掃瞄子資料夾」,然後在「File types」欄位,設定你要偵測的檔案類型或關鍵字,用﹝Add﹞加入,(右方的Exclude file是設定要排除的項目),最後按下﹝Scan﹞,你就可以快速的把某個隨身碟中要用的東西全部灌入Asuite囉!
- 強大的啟動列表管理功能:
Asuite在啟動列表的管理與設計上,給了使用者很大的應用空間。選擇【Edit】,就可以看到一長串的管理功能,【Add category】可以增加一個列表上的分類,讓你的列表可以有樹狀層次的結構;【Add software】就是手動的加入某個軟體、檔案,也可以加入網頁網址,這邊我們下面可以再看看更進階的功能;【Add software group】可以設計一個軟體群組,只要按一下這個群組按鈕就可以一次啟動多個相關軟體,這是很好用的功能;【Add folder】則可以加入你常用的資料夾,方便你快速打開管理。當然,別忘了用【Add separator】來加入分隔線,這樣視覺上更易瀏覽。
- 豐富的檔案、網頁啟動設定:
如果你想手動加入軟體、檔案、資料夾或網頁,可以透過【Add software】的功能,進入對話盒後,最重要的是在「Name」輸入一個你想要的名稱,在「Executable/folder/web page path」中輸入你想起動的路徑或網址。
當然還不只這樣,切換到﹝Advanced﹞標籤,你可以設定該軟體、檔案或網頁,是否要伴隨Asuite自動啟動(Autoexecute);或者幫它設定一個專屬的快捷鍵(Enable hotkey);甚至還可以排程啟動的時間(Scheduler)。當然還有很多其他的小東西可以設定,這邊我就不一一介紹了,因為上面這三個是在應用上最有幫助的。
- 其它可以讓你更好用的小功能:
你 可以到「Options」→﹝General﹞中,勾選「Start Asuite on system startup」,讓Asuite開機啟動。在「Options」→﹝Advanced﹞中勾選「Active MRU」、「MRU on trayicon submenu」,可以列出一定數目的最近使用清單。
你可以輸出、輸入設計好的啟動列表,方便備份,另外還可以匯入Pstart的清單(不過我沒試過)。在擬XP的快速選單中,可以看到Asuite所在磁碟的剩餘空間。
另 外你應該會發現,免安裝的Asuite在擬XP選單中的「Documents」、「Pictures」、「Video」、「Music」這些資料夾會抓不 到內容,其實,這部份是可以手動設定的,只要到「Options」→﹝Various﹞,點選﹝Menu folders﹞,就可以自訂四個資料夾的名稱與各自要指向的路徑囉!
Asuite多樣化的功能,和自訂性很高的管理編輯介面,確實是一款很棒的前端起動平台,不管你是要用再隨身碟,或是當做本機檔案的管理,只要好好設計,一定都能讓你的工作更加事半功倍,有興趣的朋友可以試用看看。