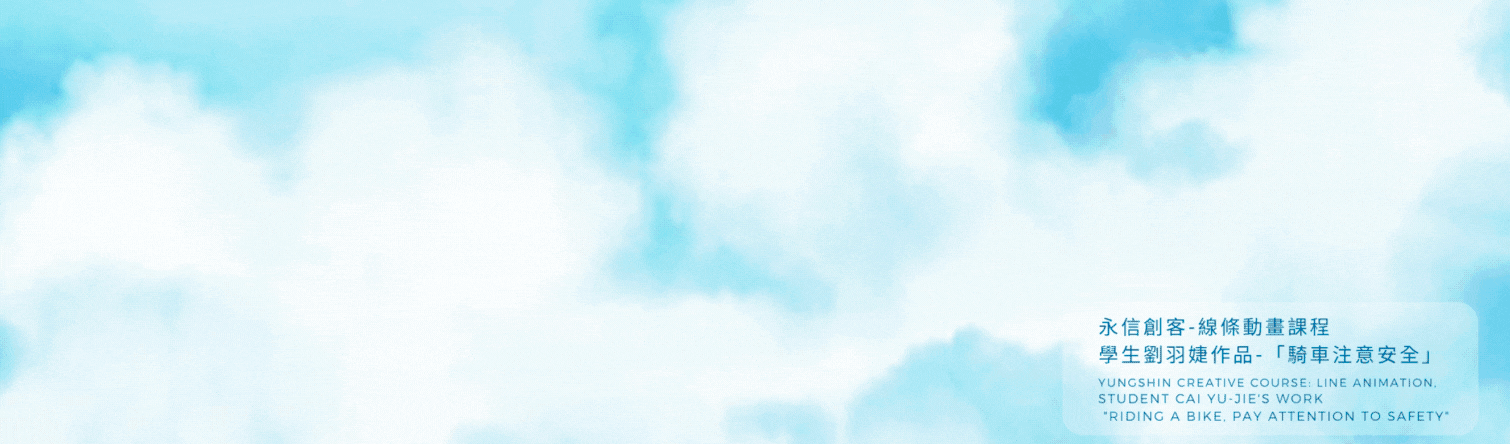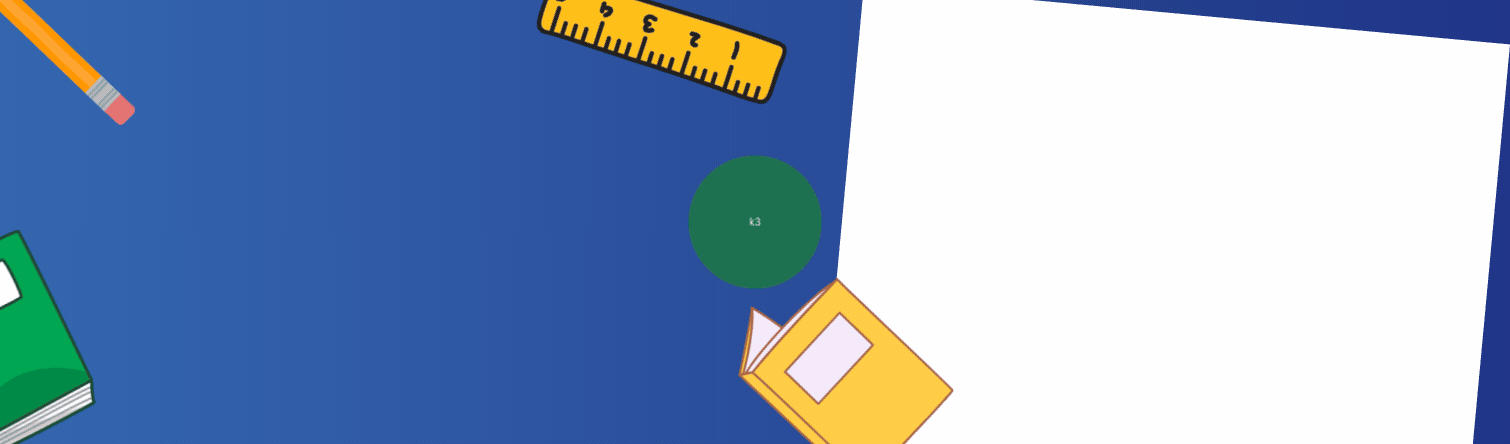:::
按下新增
剪取你的電腦畫面,再將截圖貼在teams進行提問或回覆
你可以打開這個連結,用google文件觀看最新的說明。
注意: 你必須先登入teams,將問題或回覆都鍵入,最後才進行截圖與貼圖。
以下的步驟將教你用工具將電腦畫面剪取下來,貼在teams裡面,可用來提問或交作業。
前言
在線上進行非同步學習或自主學習時,當你遇到問題時,你可以利用teams提問。如果你難以用文字來描述你的問題時,透過電腦的剪取畫面工具,將你遭遇問題時的電腦畫面截取下來,一圖解千文,可以方便老師確認你的問題再給予答覆。此外,你可利用截圖將線上學習的成果提交給老師。
方法一:使用Windows的剪取工具
點左下方視窗圖示,選
再選
開啟剪取工具
模式分為:任意、長方形、視窗及全螢幕
建議選用長方形。
按下新增
畫出要剪取的範圍
點滑鼠右鍵由左上往右下拉出長方形,你在下圖可看到紅色的外框,就是你畫出要剪取的範圍。
剪取成功:貼入工具區
完成的圖片會被貼在剪取工具內的工作區
用畫筆標出問題或進行修改
用編輯/複製( Ctrl+C)
登入teams/ 選頻道
再次提示:你必須先進teams將提問的文字或回覆都鍵入,最後才進行截圖與貼圖。
進行提問或交作業
在老師提供的主題之下的回覆區進行提問,你必須輸入你的座號,描述你的問題,如果你有截取你的電腦畫面,可接著按下「貼上」的快速鍵 ( Ctrl + V),如果沒有出現畫面,再回到「剪取工具」的工作區再按:編輯/複製( Ctrl+C),再切換到teams貼上。
方法二
同時按Windows + Shift + S
請依下圖的三個紅框的組合鍵,同時按下就可啟動。
選取各種剪取模式
這時畫面會變暗,選取各種模式的區域比較亮,可以選取各項功能。
畫出要剪取的區域
點滑鼠右鍵由左上往右下拉出長方形,要截取的畫面變成一片光明。
這時截取的畫面已經存在「剪貼簿」,你可直接你可開小畫家,貼上後進行編輯。
重複方法一的複製步驟
登入teams
進行提問或交作業